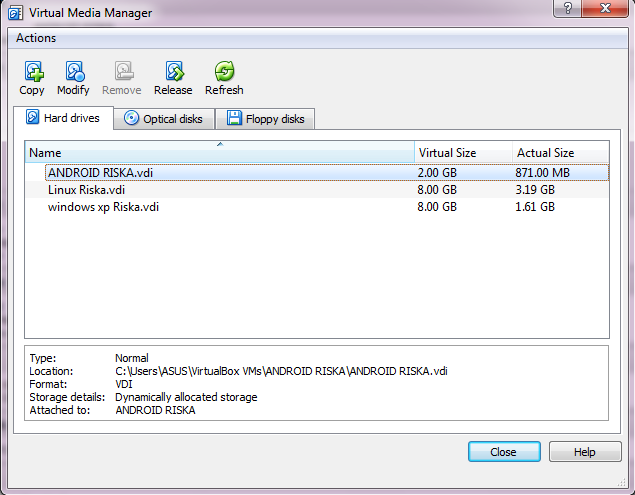Sebelumnya kita sudah mengetahui tentang VirtualBox , sekarang saya akan menjelaskan tentang fitur-fitur yang ada di VirtualBox
Yang pertama pada menu FILE , berikut isi yang ada didalamnya :
Virtual Media Manager : Tempat
mengatur media virtual. Berisi semua media (hardisk, cd/dvd dan iso file . berikut tampilannya
Import Appliance, kebalikan daripada import,
mengambil file backup berekstensi OVF / OVA, untuk dijalankan pada VirtualBox.
Export Appliance, untuk mengimport virtual machine,
istilah lainnya, membuat OS virtual, menjadi file berekstensi OVF / OVA.
Preference. Setting VirtualBox, secara umum.
Ada banyak settingan disini
Kemudian yang kedua yaitu menu MACHINE , berikut adalah isi dan penjelasannya :
New, membuat virtual machine yang baru,
dari awal.
Add, menambahkan virtual machine. Jika
sudah ada virtual machine, tapi tidak masuk ke VirtualBox.
Setting, setting khusus untuk virtual
machine
Clone, clone atau mengcopy virtual
machine, sehingga mendapatkan hasil virtual machine, yang sama persis dengan
aslinya.
Remove,
remove / menghilangkan virtual machine. Jika ini, dipilih akan ada 3
pilihan, yaitu, apakah delete all files, remove
only, ataukah cancel. Jika pilih delete
all files, semua file virtual machine akan hilang. Jika remove
only, maka file / folder system virtual machine akan tetap ada. Dengan
file / folder ini, virtual machine bisa dikembalikan lagi dengan menggunakan
settingan Machine - Add di atas. Dan terakhir cancel, artinya tentu
saja membatalkan akan melakukan remove.
Group, mengelompokkan / membuat group,
agar virtual machine lebih gampang diatur.
Start, mulai menjalankan virtual machine.
Pause, mempause, menghentikan sementara
jalannya suatu virtual machine. Jika kembali diklik
Reset, restart virtual machine.
Close,
menutup / mematikan virtual machine. Ada 3 bagian.
- Save state, sama seperti pause, menghentikan sementara jalannya virtual machine. Jika ingin virtual machine running kembali, klik tombol start (machine – start).
- ACPI Shutdown, mengirimkan sinyal atau perintah shutdown ke virtual machine.
- Power off, mematikan power, virtual machine langsung mati secara paksa.
- Machine - Discard save state. Merestart / mereboot virtual machine yang berada dalam posisi save state.
Show log,
melihat log / history dari virtual machine.
Refresh
Show in explorer,
melihat virtual machine dalam windows explorer
Create shortcut on desktop, membuat shortcut VirtualBox pada desktop.
Sort.
Mengurutkan virtual machine.